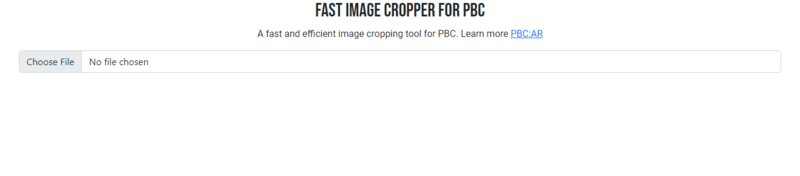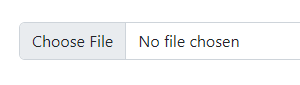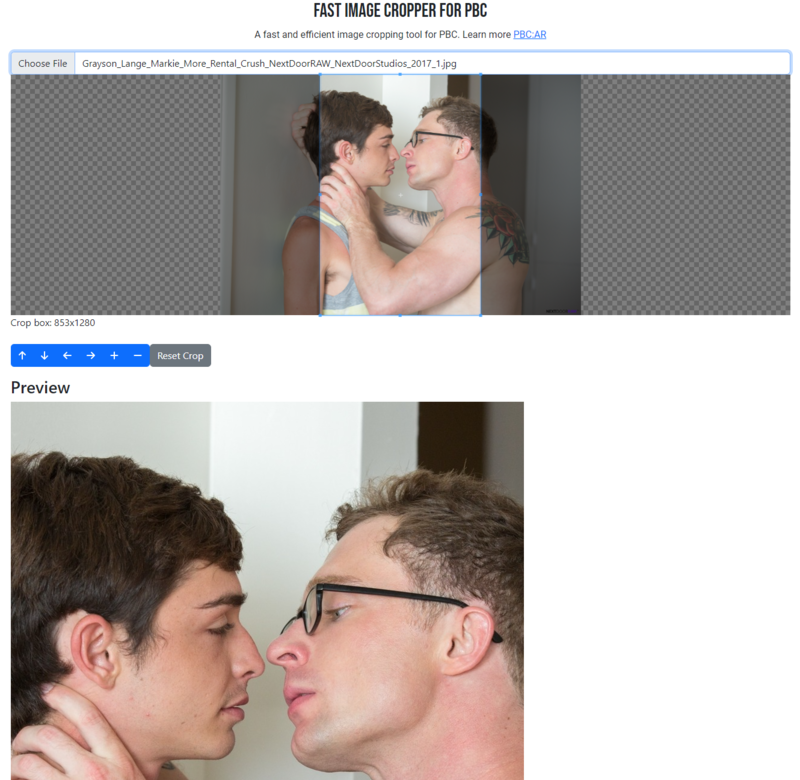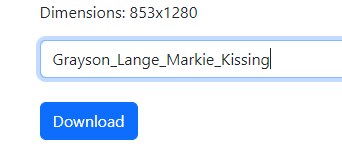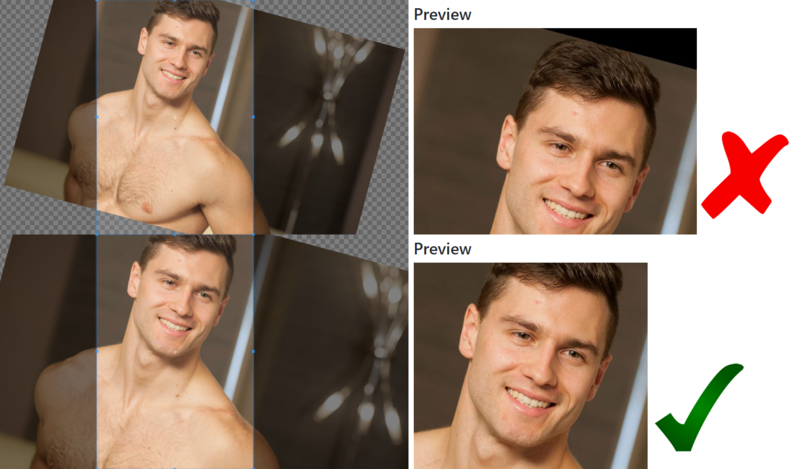PBC:Image Cropper
This page in a nutshell:
|
Overview
The Fast Image Cropper for PBC is a tool designed to help you quickly and easily crop images to match the PBC's aspect ratio policy of 2:3. The tool is fast, efficient, and simple to use, with a clean, user-friendly interface.
How to Use
Follow the simple steps below to use the Fast Image Cropper for PBC.
Step 1: Upload Your Image
Click on the file input box, or drag and drop your image file into it. The tool supports .jpg, .jpeg, and .jpe image formats.
Step 2: Crop Your Image
Once your image is uploaded, it will appear in the cropping area. You can adjust the crop box by dragging its corners or edges. The crop box has a fixed aspect ratio of 2:3, in accordance with PBC's policy. You can also move the crop box by dragging it, or use the arrow buttons to nudge it in any direction. Use the plus and minus buttons to zoom in or out.
Step 3: Download Your Cropped Image
After you've adjusted the crop box to your satisfaction, the tool automatically creates a cropped version of your image. This cropped image appears in the Preview section below the cropping area, along with its dimensions. To download the cropped image, first enter a name for it in the input box next to the ".jpg" text, then click the "Download" button. The image will be saved as a .jpg file with the name you've entered.
Rotate
The rotate function in our application is a powerful tool that lets you adjust the orientation of your image with precision. However, it's important to use this feature with care to ensure the highest quality results.
To rotate your image, simply click on the rotate buttons. The button with the counter-clockwise arrow rotates the image 5 degrees to the left, and the button with the clockwise arrow rotates the image 5 degrees to the right.
While using the rotate function, please pay attention to the following:
- Mind the Borders: When you rotate an image, especially at large angles, parts of the image might extend beyond the cropping area, causing the appearance of black bars on the edges of the final cropped image. These black bars occur because the rotated image doesn't fully cover the crop area. Always ensure that your image fully covers the crop area after rotation to avoid these black bars.
- Adjust as Needed: After rotating your image, you might need to adjust the position or zoom to ensure the image fully covers the crop area. Use the move and zoom functions to help position your image correctly.
- Experiment with Care: The rotate function is a great tool for correcting skewed images or creating interesting angles. However, use it judiciously to avoid losing important parts of your image or introducing black bars.
Remember, our goal is to help you create the best possible result with your image. Using the rotate function carefully and attentively will help ensure your cropped image is just as you want it to be.
Resetting the Crop Box
If you're not happy with your adjustments, you can reset the crop box to its default position and size by clicking the "Reset Crop" button. The crop box will return to the center of the image, and the zoom level will return to its initial state.
Error Messages
The tool checks the format of the uploaded image file. If it isn't a .jpg, .jpeg, or .jpe file, an error message will appear below the file input box, and the image won't be uploaded. Make sure to use a supported image format.
Conclusion
The Fast Image Cropper for PBC is a straightforward tool that helps you ensure your images adhere to PBC's aspect ratio policy. It's fast, simple, and easy to use. Happy cropping!