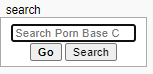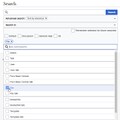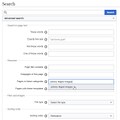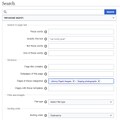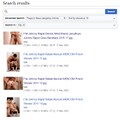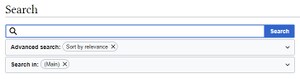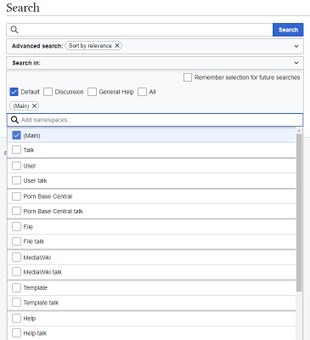Help:Searching
This help page is a how-to guide. It details processes or procedures of some aspect(s) of PBC's norms and practices. It is not one of PBC's policies or guidelines, and may reflect varying levels of consensus and vetting. |
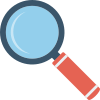
The quickest way to find information in Pornographic Central projects is to look it up directly. On every page there is a search box.
Starting 17 December 2022, Pornographic Central uses a powerful new search engine with advanced features, including combined category search and more. The search box will navigate directly to a given page name upon an exact match. But, you can force it to show you other pages that include your search string by including a tilde character ~ anywhere in the query. The maximum search string is 300 characters long. However, search can instantly search all 122,249 pages on the wiki when the search is kept to a simple word or two.
If your question is not answered here, feel free to ask on the talk page and someone will answer it for you.
PBC's searches can be made domain-specific (i.e., search in desired namespaces). The search engine also supports special characters and parameters to extend the power of searches and allow users to make their search strings more specific.
Advanced features of the PBC search engine include multi-word proximity-searches (in which the user indicates how close the words in a phrase might be), wildcard searches, "fuzzy~" searches (handles typo-correction and questionable spelling), and several wiki-oriented operators and parameters for weighting and filtering. Search can also handle regular expressions, a sophisticated exact-string and string-pattern search tool that is not offered by most public search engines.
Search can also filter results by template names used, category membership, or pages linking to a specific page.
Search box
The search box is an input box with the term "Search Porn Base Central" in it. In the Vector skin, it is located in the top right corner of the screen. In Monobook, it is in the middle of the sidebar on the left of the screen.
To use the search box, click in it, or jump to it, and type in your search string. To jump to the search box, "focus" your cursor to there by pressing ⇧ Shift+Alt+F.
In Vector, instead of a search button, there is an icon of a magnifying glass on the right-hand end of the search box. Pressing ↵ Enter or clicking on the magnifying glass when the box is empty takes you directly to PBC's search page.
If your search matches a page name the search box may navigate instead of search. To get search results instead, prepend the tilde ~ character to the first word of the title. (Or choose "Search for pages containing" from the suggestions that drop down as you type.)
JavaScript and skins have an effect on the search/navigate default behavior. Monobook's default is to navigate, and Vector's default is search; however, when JavaScript is on, the Vector skin will navigate. Monobook's Go will navigate, and is the default, but Monobook has a Search button.
Search string
Whatever you type into the search box is called the "search string". It may also be referred to as the "search query".
A basic search string is simply the topic you are interested in reading about. A direct match of a basic search string will navigate you directly to PBC's article that has that title. A non-match, or any other type of search string will take you to PBC's search results page, where the results of your search are displayed.
Terms in the search string are subject to stem matching, except for anything included between double quotation marks.
You can include in your search string special characters and parameters that activate specific search capabilities. Using any of these will take you to PBC's search results page with the results of your search displayed.
The maximum search string is 300 characters long.
The format of the text that is entered is called search string syntax.
Search string syntax
Search is case insensitive, that is, upper and lowercase is ignored.
Search "folds" character families, matching similar-looking letters across alphabets, to match foreign terms. So, you don't have to type in diacritical letters, and your terms will still match. For example, Nabelek will match Nábělek, and Kravcisin matches Kravčišin.
Characters that are not numbers or letters (punctuation marks, brackets and slashes, math and other symbols) are generally ignored. For example, Curtis (SeanCody) will return articles with the words curtis and seancody, ignoring the parentheses, unless an article with exact title Curtis (SeanCody) exists. Similarly, a search for the string |LT| (letters LT between two pipe symbols) will only return articles with lt. In order to search for terms that contain non-alphanumeric characters, a regex search must be used instead (using the \ escape character if required), for example insource:/\|LT\|/ will successfully return all instances of |LT|.
The source text is what is searched, which is not always what is displayed on the screen. This distinction is relevant for piped links, for interlanguage links (to find links to Chinese articles, search for zh, not for Zhongwen), special characters (if ê is coded as ê it is found searching for ecirc), etc.
For regex searches, see the insource: parameter below.
Namespace
The default search domain is the article space, but any namespace may be specified in a query.
At the search results page, any number of namespaces can be specified, and users can keep those namespaces as their own default search domain. Partial namespace searches can be made by specifying the initial letters of a page name.
Spaces
The use of spaces is, in general, intuitive. Unnecessary spaces, and all non-alphanumeric characters except " are ignored, which makes for flexibility; it is simplest and best to avoid typing unnecessary spaces, although the tolerance for grey space simplifies copying and pasting search terms without the need for cleanup. For example, credit card is obviously reasonable; copying and pasting [[Credit(?!)card]] is equivalent and convenient; "credit card""payment card" is actually correct and minimal, but "credit card" "payment card" is a sensible equivalent.
Any of the following characters will be treated as a space character: !@#$%^&()_+-=~`{}[]|\:;'<>,.?/. The double quotation mark " is not one of these characters, because it has the special purpose of specifying an exact phrase search, and - and ! can be used to exclude results if either occurs at the beginning of a word or phrase (see more below). We use the term grey-space instead of whitespace here to include the space character itself and all these characters. Multiple [grey-]spaces are equivalent to a single space.
Grey-space is ignored between the words of exact-phrase searches, between adjacent items in the query, and in starting characters of the search box query. All filters can have grey-space between them without affecting search results. Most operators, such as intitle: and incategory:, ignore unnecessary spaces, or grey-space, after the colon.
Where spaces are significant: single search terms cannot have embedded spaces; work space, "work space", and workspace are all different. The particular keywords prefix and insource must be followed immediately by a colon:and their arguments, without intervening [grey-]spaces.
Special characters
For regex searches, see the insource: parameter below.
Double quotes for exact phrase search
A phrase can be matched by enclosing it in double quotes, "like this". Double quotes can define a single search term that contains spaces. For example, "sean cody" where the space is quoted as a character, differs much from sean cody where the space is interpreted as a logical AND.
Suffixed tilde character for fuzzy search
Spelling relaxation is requested by suffixing a tilde (~) like this~, with results like "thus" and "thins". It covers any two character-changes for any character except the first: it returns addition, exchange, or subtraction. This search technique is sometimes called a "sounds-like" search. For example, searching for brandon~ moore~ returns Brandon Moore, Brenden More, Brand Mare.
Prefixed tilde character for forced search
To force a search rather than navigate directly to a matching page, include a tilde character ~ anywhere in the query. It always takes you to the search results page, never jumping to a single title. For example, the misspelling similiar is redirected to the Similarity article, but prefixing a tilde, ~similiar, lists pages containing that misspelling.
Prefixed hyphen or exclamation point for exclusion
Pages matching a search term can be excluded by prefixing an exclamation point (!) or a hyphen or dash (-) to the term. This is the logical NOT. For example, sean cody -"sean cody" finds all articles with "sean" and "cody" except those with the phrase "sean cody".
Wildcard characters
The two wildcard characters are * and \?, and both can come in the middle or end of a word. The escaped question mark stands for one character and the star stands for any number of characters. Because many users ask questions when searching, question marks are ignored by default, and the escaped question mark (\?) must be used for a wildcard.
Non-alphabetic characters
For non-alphabetic characters, regex expressions are needed. See #insource: below.
Logical operators
The search engine supports limited boolean logic in searches. Logical NOT (negation) can be indicated by a "-" (minus sign) or a "!" (exclamation point) character prefixed to a search term, or by the NOT keyword.
Parentheses (…) are ignored by the search engine and have no effect.
Search terms are implicitly joined by AND. For example "sean cody" blake searches for pages containing both "sean cody" and "blake". An OR operator is supported, but will only give intuitive results (corresponding to logical disjunction) if all search terms are separated by OR (e.g. red OR green OR blue has the expected behaviour, but red OR green blue does not). OR also does not behave predictably with special keywords (like intitle:) or namespaces.
Parameters
Parameters function as name filters, each followed by the search term it operates on. Their search term may be a word or a phrase. The main parameters are namespace:, intitle:, insource:, incategory:, and prefix:. ("namespace" as used here isn't literal – use the name of the actual namespace desired).
"prefix:" differs from the other parameters in that it can only be used at the end of a search string.
A single "namespace:" filter can go first, and a single "prefix" filter can go last.
namespace name:
Only articles are searched by default because most users are only readers. Given only at the beginning of the query, a namespace name followed by a colon limits search results to that namespace. It is a filter without a query string. The namespace can also be selected at Special:Search.
Namespace aliases like PBC: or pbc: instead of Porn_Base_Central: are accepted.
User: will normally go directly to a user page even if it doesn't exist. To search userspace, use Special:Search or click "Search for pages containing" below the search box.
all: will search all namespaces.
To search multiple namespaces but not all, use "Search in:" at Special:Search.
All:
Prefixing "All:" to a search string, searches all namespaces, and prioritizes mainspace matches to the top.
all:
Using the lower-case "all:" version also searches all namespaces but does not prioritize the results by namespace.
intitle:
Page titles and redirects can be searched with "intitle:query". The search results highlight occurrences in both the title and page content. Multiple "intitle" filters may be used to search for words in titles regardless of order, or possible in different titles (i.e., redirects) for the same article. Regular expressions can be used with "intitle:/regexp/" or the case insensitive "intitle:/regexp/i". See more in the insource section.
| Query | Description |
|---|---|
| intitle:airport | All articles with airport in their title |
| parking intitle:airport | Articles with "parking" in their text and "airport" in their title |
| intitle:international intitle:airport | Articles containing "international" and "airport" in their title (including Airports Council International) |
| intitle:"international airport" | Articles with the phrase "international airport" in their title |
insource:
This can find template arguments, URLs, links, html, etc. It has two forms, one is an indexed search, and the other is regex-based.
| Query | Description |
|---|---|
insource:wordinsource:"word1 word2"
|
Like word searches and exact-phrase searches, non-alphanumeric characters are ignored, and proximity and fuzziness are options. |
insource:/regexp/insource:/regexp/i
|
These are regular expressions. They use a lot of processing power, so we can only allow a few at a time on the search cluster, but they are very powerful. The version with the extra i runs the expression case-insensitive, and is even less efficient. Regex searches are likely to time out unless you further limit the search in some way, such as by including another parameter or a search term outside of the insource component of the search string. For example, X* intitle:/X/ to restrict the search to initial position.
|
incategory:
Given as "incategory:category", where category is the page name of a category page, it lists pages with [[Category:page name]] in their wikitext. (Editors searching in namespaces other than mainspace will need to know the limitations these search results may contain.) Space characters in a page name can be replaced with an underscore instead of using double quotes; either way works, and even both at once works. "Incategory:" will also return pages in the adjacent subcategory; see for example, "category: incategory:Sean_Cody". Multiple "incategory" filters may be applied. A more graphical alternative to a single filter is at Special:CategoryTree. Because categories are important structures for searching for related articles, any use of this prefix is particularly effective for searching.
| Query | Description |
|---|---|
| blake incategory:Sean_Cody_models | Starting with the articles listed at Category: Sean Cody models, only the ones that have the word "blake" in their text |
| incategory:"Sean Cody" incategory:"Bel Ami" | Articles that are common to both categories—the suspension Sean Cody. This will return nothing since all Sean Cody models are categorized in subcategories, and "incategory:" doesn't search in subcategories. |
| incategory:"Bel Ami models" incategory:"Sean Cody models" | Bel Ami models of Sean Cody. |
| "blake" -incategory:"Sean Cody models" | Articles that contain the phrase "blake", but not listed in Category:Sean Cody models |
incategory and Advanced Search
If you have Advanced Search enabled: Let's say you want to find images in the Category:Johnny Rapid Images and Category:Gaping photographs categories. Go to Special:Search:
prefix:
"prefix:page name" patterns only the beginning characters of a page name. Because the "beginning" characters can, if you need, go on to include the characters all the way to the end of the page name, prefix must include spaces, since page names often include spaces. For this reason prefix: must only ever be given at the last part of a search box query, and next character after the colon cannot be a space. Prefix does not search for partial namespace names, but requires at least a full namespace name to start to find pages, but prefix: also recognizes an alias of a namespace, and it recognizes redirects (or shortcut). Prefix is the most widely used and powerful filter as it can mimic the namespace filter, and because intitle: cannot easily target a single page, even together with other filters. Special:PrefixIndex is a PBC, graphical, version, using only prefix: to find pages.
| Query | Description |
|---|---|
| pornographic actor prefix:Adam | Articles containing the words pornographic and actor whose title starts with the characters "Adam" |
linksto:
"linksto:page name" searches in pages that link to the given page. Can be used negatively by prefixing a hyphen, which will return pages that do not link to the given page. Unlike with some other keywords, the page name is case-sensitive.
| Query | Description |
|---|---|
| linksto:escort | All articles containing internal link to escort. |
| american linksto:escort | Articles with "american" in their text linking to escort |
| -linksto:"Andrei Karenin" "Andrei Karenin" | Articles containing "Andrei Karenin" NOT linking to Andrei Karenin |
subpageof:
This limits searches to subpages of the specified page. You can also negate the subpages from a search by preceding subpageof: with a hyphen. Note that articles on PBC don't have subpages, but the pages of the other namespaces do. Therefore, use the namespace parameter also, or select the namespace at Special:Search. Here are some examples:
For User: searches, click "Search for pages containing" or use Special:Search. This is not needed for other namespaces. To look at all the subpages of a user, try this:
User: subpageof:PeaceDeadC
That will display all the subpages of User:PeaceDeadC. They can also be seen at Special:PrefixIndex/User:PeaceDeadC but Special:PrefixIndex cannot be combined with a search.
hastemplate:
This finds pages that use the specified template. Input the canonical page name to find all usage of the template, but use any of its redirect page names finds just that naming. Namespace aliases are accepted, capitalization is entirely ignored, and redirects are found, all in one name-search.
This is more thorough than insource:, in that it will find meta-templates (templates called by another template). Meta-templates don't show up in the local page's wikitext.
Examples of hastemplate: usage:
hastemplate:"List of Bodybuilders/A"
Search page
The search page features a search box, with some links to search domains beneath it. For information on what can by typed into the search box, see Search string syntax above.
The main difference between this search box and the one that appears on article pages is that exact matches on this one will not navigate you directly to an article page. This search box will produce the search results page showing what all matches your search on PBC.
To get to the search page, do an empty search (press ↵ Enter while in the search box before typing anything else in), or click on the magnifying glass in the search box. The link Special:Search, which can be inserted onto user pages or project pages, for example, also leads to the search page.
For an explanation of the controls available on the search page, see Refining results below.
While the entire contents of the search page is included in the search results page, it is a distinct page. User scripts might be designed to work on the search results page but not the search page, for example.
Search results page
The search results page looks just like the search page, with the results for your search query presented below it. For information on what can by typed into the search box, see Search string syntax above.
The search results page is displayed when a search is done from the search page, when a search from the regular search box does not exactly match a page title, or when any parameters or special characters are included in a search string.
Understanding search results
The search string entered will be displayed in the search box on the page, in case you wish to modify it.
Spelling corrections and query corrections are offered at the top of the results (see Preliminary reports, below).
Note that search results include content from templates displayed on the pages searched.
The order that search results are presented in is based on the page ranking software.
Results match word stems, along with their various tenses (past tense, plural tense, etc.), except for anything included between double quotation marks.
Throughout the results, matching terms are highlighted in bold. All matches in the title show for sure, while matches within the details may show, but not if they are far apart on the page.
Matches are included for section headings, members of matching categories, and destination pages of redirects. These will show off to the side of the page name, parenthetically.
A single result (one each) from selected sister projects appears on the right side of the page (the most likely relevant match for each). This feature may be permanently turned off in Preferences.
Files from PBC Media Repository are included within the results when the "File:" namespace has been selected.
Preliminary reports
Search results will often be accompanied by a preliminary report.
- There is a page named "Page name" (a wikilink to an existing page)
- Did you mean: spelling correction (either a wikilink or a search-link)
- You may create the page "New title" (a redlink to a new page name)
The Did you mean report corrects dictionary word spellings and gives a link that is either a wikilink that will navigate to an article or a search link that will perform a query. The distinction can be made by observing the presence of a You may create the page report. Another report corrects "spellings" to coincide with any "word" found in a search index (any word on the wiki).
- Showing results for query correction. Search instead for your query (two search links).
Refining results
The Search page is designed for presenting and refining results in a re-search loop controlled by modifying the query or the search parameters, such as namespace.
Namespaces
Articles are in the main namespace, or "article space", but Special:Statistics will show that there are many times more pages on PBC than there are articles on PBC. Other types of pages are in other namespaces, and these can be selected using the checkboxes that appear when expanding the section labelled Search in: under the search box.
- "Default": Only search encyclopedia articles (also called mainspace).
- "Discussion": Search talk pages. Some discussions are in the PBC namespace. It can be included by also selecting "General help" (which also adds help pages) or by selecting "PBC" under "Add namespaces…".
- "General Help": Search the help namespace and PBC namespace (also called project namespace). The latter contains various types of pages including many help pages.
- "All": Search every page on the entire wiki, for example also drafts and user pages.
Click "Add namespaces…" to select namespaces individually.
In order to fully interpret the search results page, check which search domains are checked off, but also remember to check for a namespace name at the beginning or a prefix: parameter at the end of the search box query. A namespace entered in a query always takes priority for determination of the search domain of a query, and will at any time override your default search domain, or any displayed profile. A prefix: parameter at the end of a query in the search box, furthermore, will override any namespace there, or any profile underneath that. Equivalently, you could check the URL in your browser's address bar for profile and namespace parameter settings, because the search query was sent to the search engine by way of that URL.
Sorting
By default, results are ordered by relevance. The "Sorting order" control in the "Advanced search" section allows you to select two other sort orders: most recently edited, and most recently created.
An advanced technique is to manually modify the URL to achieve other sort orders. For example, adding &sort=incoming_links_desc to the end of the URL will sort pages with the most incoming links to the top, and &sort=random will randomly order results.